これまでAWSやさくらVPSに開発環境を作っていたのですが、コストが結構かさみます。 macに移行したのを機会にVirtualBoxを利用することにしました。
こちらのHPを大変参考にさせていただきました、ありがとうございます: MacでVirtualBoxにCentOS7をインストールしてSSH接続をするまでの方法 - TASK NOTES
VirtualBoxのインストール
VirtualBoxのダウンロード
こちらからdmgファイルをダウンロードします。 なお、dmgファイルはVirtualBoxをアンインストールする際にも必要になります。
ダウンロードしたらdmgファイルを開きます:

あとは普通?にクリックしていくだけです。
CentOS7のダウンロード
こちらからダウンロードします。私はMinimal ISOを選びました。
VirtualBoxを起動し、仮想マシンを作成する
左上の「新規」をクリックし、名前の欄にCentOS7と入力すると自動的にタイプがLinux、バージョンがRedhat (64-bit)になるので、 「続き」をクリックします:
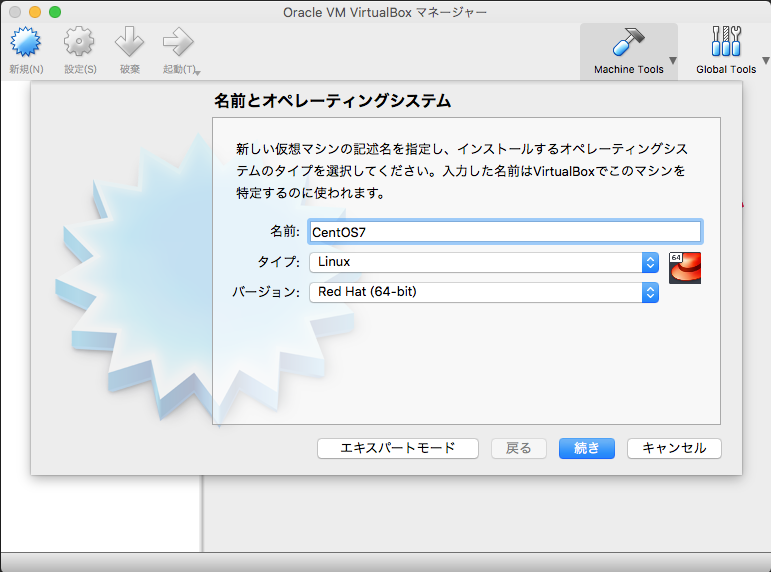
必要なメモリーサイズは、私は1024MBにしました:
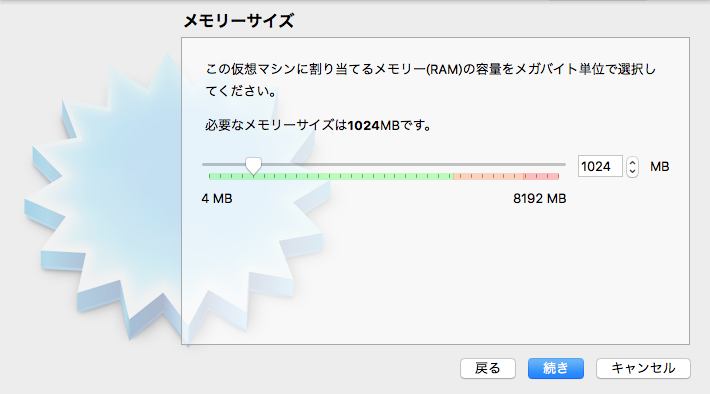
仮想ハードディスクを作成する、を選択して「作成」をクリック:
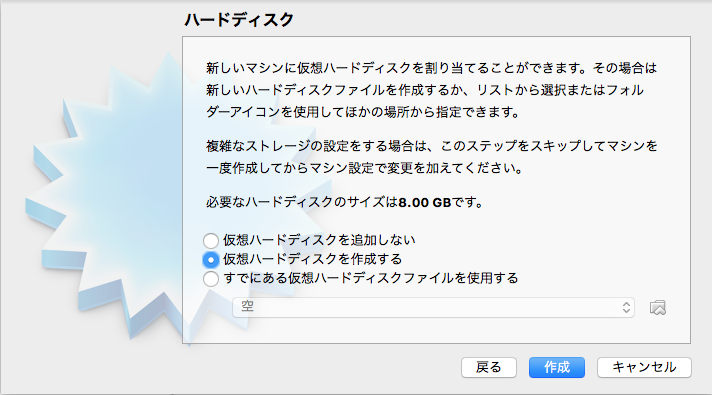
ハードディスクのタイプはVDIを選び「続き」をクリックします:
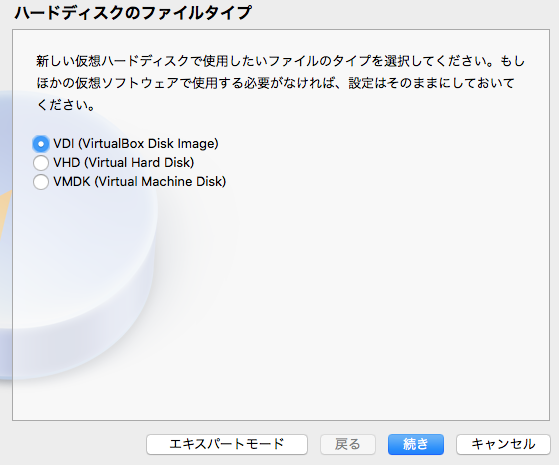
ストレージですが、私のmacは余裕がないので「可変サイズ」にしました:

サイズは私は8GBにしました:
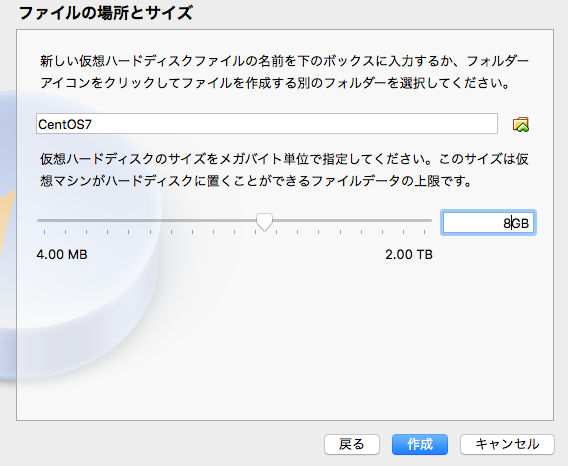
この変な画面がでますが、Machine Toolsから「詳細」を選びます:
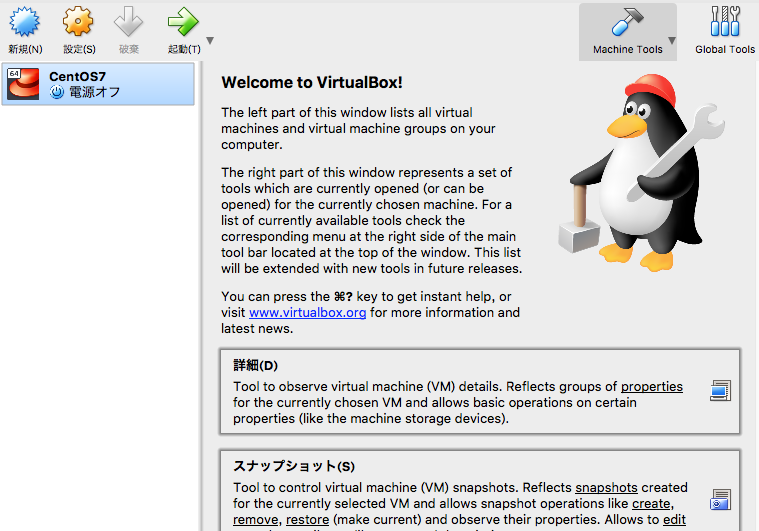
するとこのような画面になります:
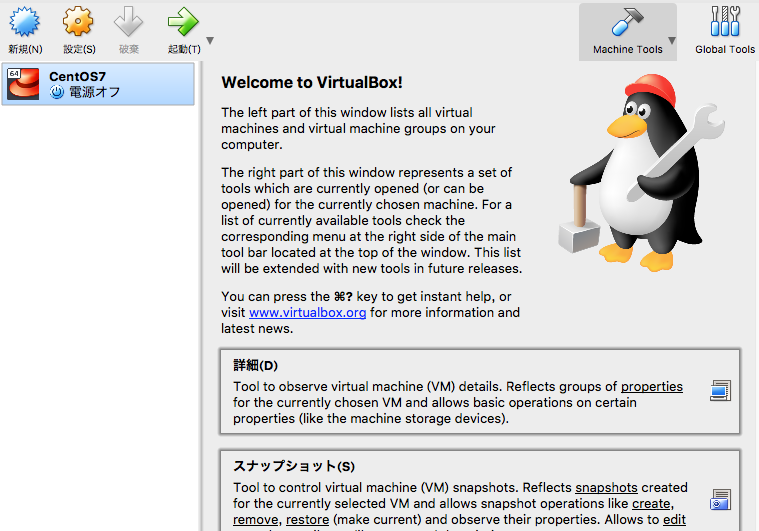
さて、作った仮想マシンにSSHでmacからログインしたいのでホストオンリーアダプタを作ります。 で、以前のバージョンとはやり方が違うみたいで戸惑いましたが、Global ToolsからHost Network Managerを選びます:
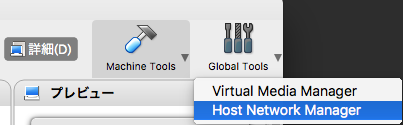
作成を押すと、vboxnet0が作成されるので、ダブルクリックしてIPアドレスとネットマスクをメモっておきます:
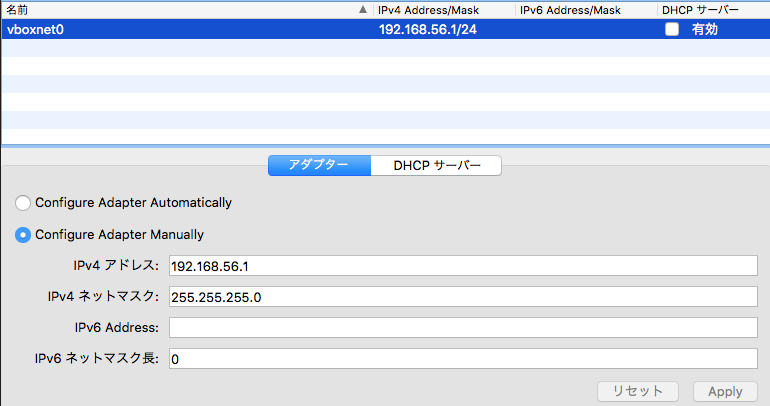
次にMachine Toolsをクリックし、「設定」→「ネットワーク」→「アダプター2」を選択し、 ネットワークアダプターを有効にするにチェックをいれます:
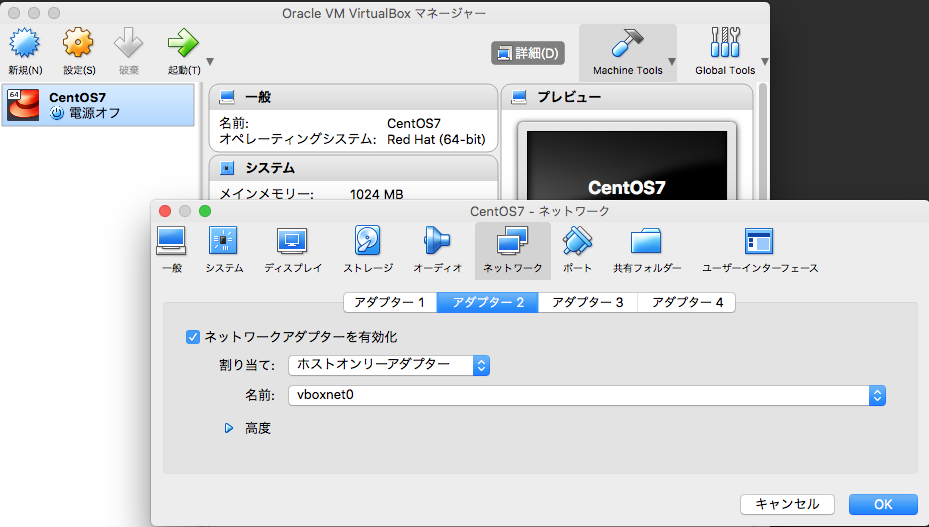
次に、CentOSを仮想マシンにインストールしますが、先程ダウンロードしたCentOS7のiso ファイルを読み込めるようにしておきます。「設定」から「ストレージ」を選び、 CDのアイコンをクリックし、光学ドライブのプルダウンでisoファイルを選び「OK」を押します:
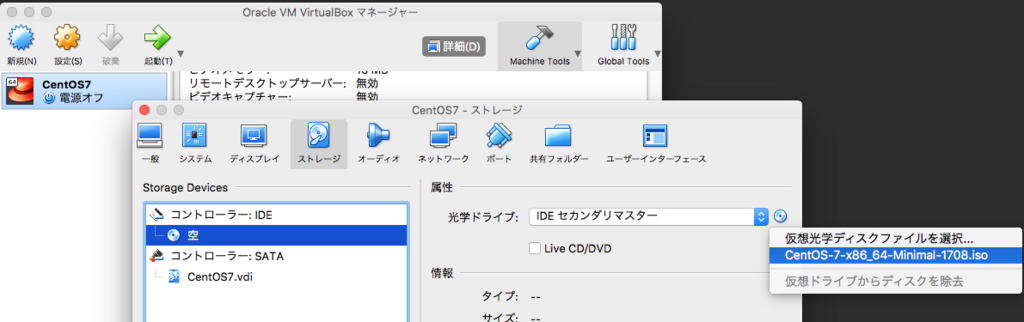
「起動」をクリックすると次の画面が表示されるので「Install CentOS 7」をクリックします:
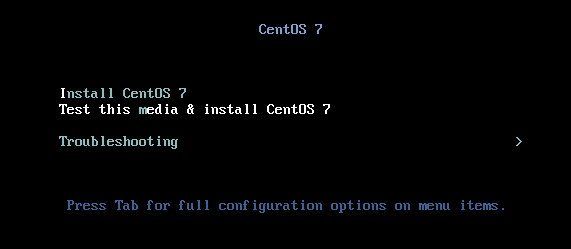
なお、以降、仮想マシン内をクリックするとカーソルが仮想マシン内から出られなくなりますが 元に戻すには左側のコマンドキーを押します。
言語では日本語を選び、「続行」をクリック:
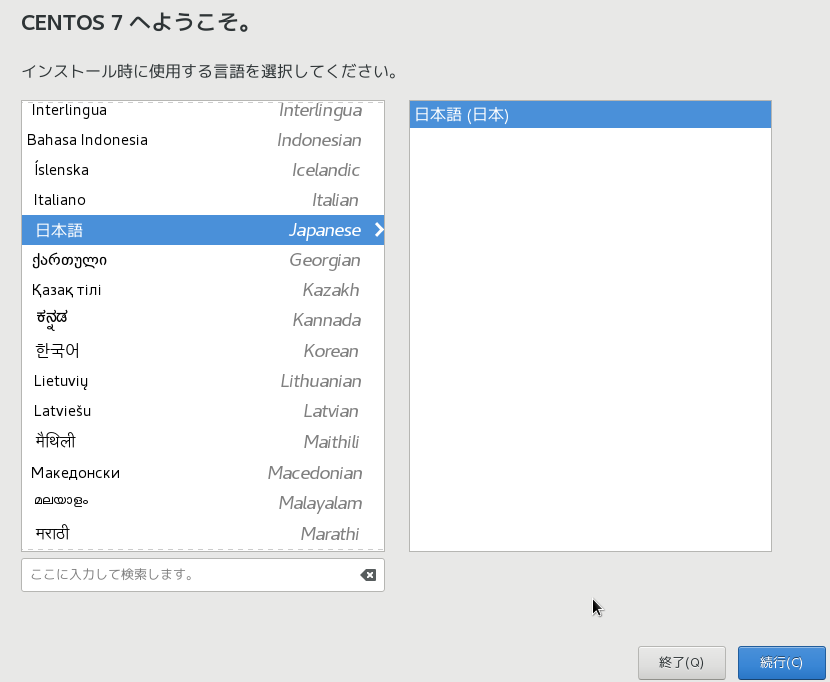
インストール先をクリック:

何もせず「完了」をクリック:

「インストールの開始」をクリックします:
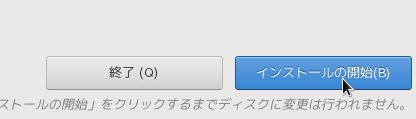
次の画面ではrootパスワードを設定し、メモしておきましょう。 インストールには、私のmac (mac book pro 13 2015 early)では15分ほどかかりました。
インストールが終わったら、再起動をし、コマンドプロンプトでrootユーザでログインします:
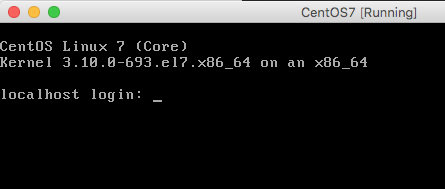
次にネットワークの設定を行います。コマンドプロンプトでnmtuiと入力します:
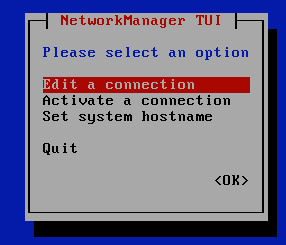
Edit a connectionを選びます:
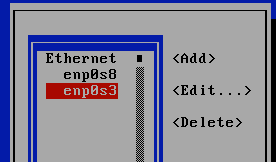
enp0s3を選びeditを選びます:
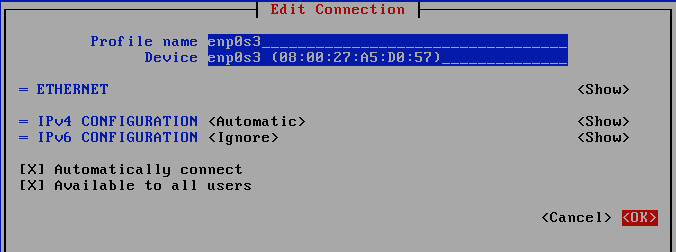
ここでは次を行ってください:
- IPv6の設定を"Ignore"にする
- Automatically connectにチェックを入れる
終わったら「OK」をクリックします。
次にenp0s8を選びeditを選びます:
ここではまず、IPv4の設定をManualに変更後Showをクリックし、
Addressesの欄に192.168.56.10/24と入れます。
- 【注意】アドレスには、ホストオンリーアダプタのときにメモったアドレスと異なるアドレスを指定してください。 *【注意】/24を省略すると/32になり、つながりません。
またIPv6はIgnoreにし、Automatically Connectにチェックを入れてから「OK」を選びます。 次の画面ではBackを選びます:
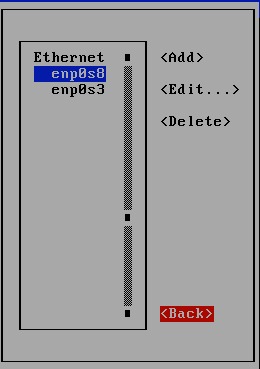
次の画面ではQuitを選びます:
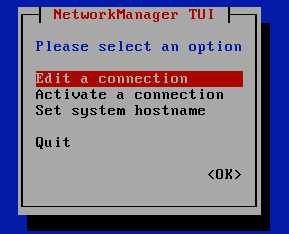
コマンドプロンプトに戻るので、
systemctl restart NetworkManager
と入力して設定を適用します:

以上です!あとは、itermで
ssh root@192.168.56.10
とすればログインできます。
ホストオンリーアダプタを削除したい場合
VBoxManage hostonlyif remove vboxnet0
とすれば、削除できます。
ホストからhttpdとかにつなぎたい場合
systemctl stop firewalld
でとりあえずつながるようになります。
時刻
このままだと時刻がずれていくので、Extension Packをいれましょう: